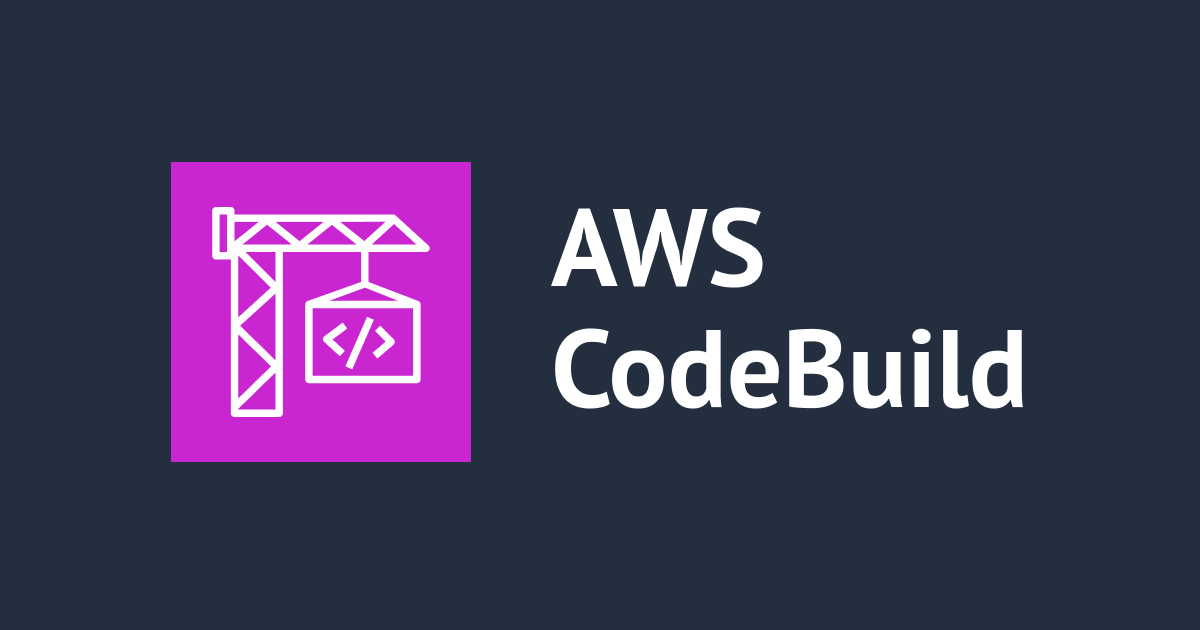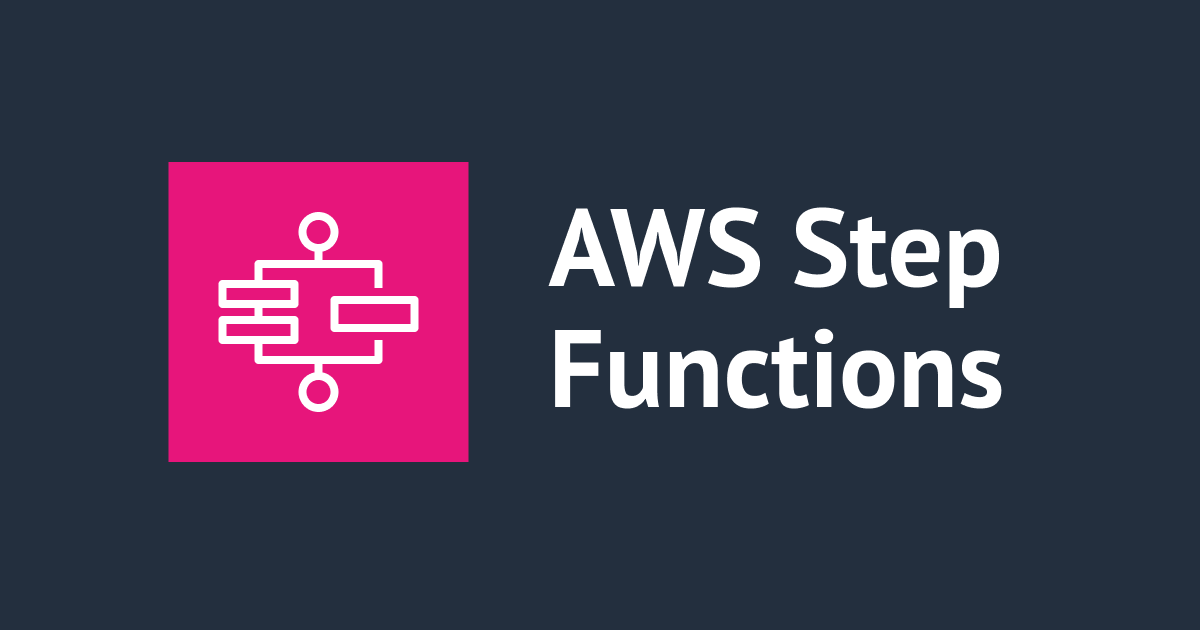Windows Server 2016 を 2022 にインプレースアップグレードしてみました
はじめに
Windows Server 2016 を 2022 にインプレースアップグレードしてみました。
基本的には以下のドキュメントに記載の手順に沿って実施しています。
Windows インスタンスでインプレースアップグレードを実行する
検証環境
検証を実施した環境は以下の通りです。
- アップグレード元 OS
- Windows Server 2016 Datacenter
※適用可能な Windows Update は事前に全て当てています
- Windows Server 2016 Datacenter
- EC2 のインスタンスタイプ
- t3.medium
- 利用 AMI
- Windows_Server-2016-Japanese-Full-Base-2024.04.10
事前準備
- バックアップの取得
基本ですが重要です。作業前には必ずインスタンスのバックアップを取得しておきましょう。 - ネットワークドライバのアップデート
以下手順に従って AWS PV ドライバ と ENA ドライバをそれぞれ最新版にアップデートしておきます。
ドキュメントにも記載がありますが、サーバ上から Powershell 経由で直接ドライバをダウンロードする場合は、事前に以下のコマンドを実行して TLS 1.2 を有効化しておく必要があるのでご注意ください。
[Net.ServicePointManager]::SecurityProtocol = [Net.SecurityProtocolType]::Tls12
- アンチウィルスソフトとファイアウォールを無効
ドキュメントに記載の通り、アップグレードプロセスと競合する可能性があるため、アンチウィルスソフトとファイアウォールは一時的に無効化しておきます。
インストールメディアのアタッチ
以下手順で Windows Server 2022 のインストールメディアが入った EBS をサーバにアタッチします。
- マネジメントコンソールから EBS → スナップショットを開きます
- パブリックスナップショットを選択し、検索欄に以下の情報を入力します
- 所有者のエイリアス = amazon, 説明: Windows 2022 Japanese
※言語別に提供されてるので、OS の言語設定と一致したものを選択してください(日本語であれば名前に Japanese と付いてるスナップショットを選択)

- 所有者のエイリアス = amazon, 説明: Windows 2022 Japanese
- 上記スナップショットから EBS ボリュームを作成し、アップグレード対象の EC2 にアタッチします
インプレースアップグレードの実行
ここまでの作業で事前準備は完了したので、いよいよアップグレードを実行していきます。
- サーバに接続後、PowerShell を開いてカレントディレクトリをアタッチしたボリューム直下に変更し、以下のコマンドを実行します
.\setup.exe /auto upgrade /dynamicupdate disable
-
インストーラが立ち上がったらアップグレード先のバージョンを指定します。今回の検証では Windows Server 2022 Datacenter (デスクトップ エクスペリエンス)を選択しました。
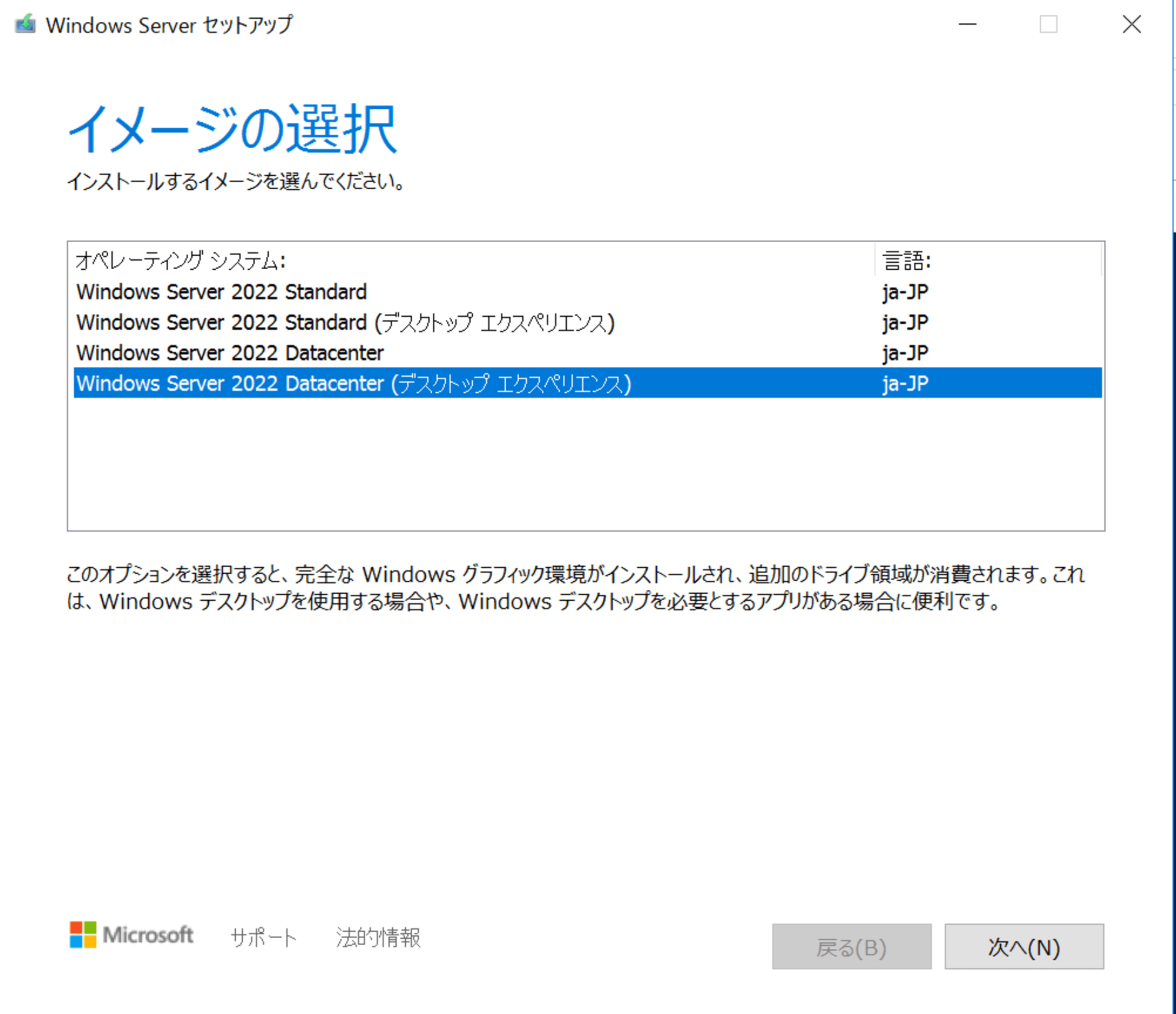
-
後は自動でアップグレードプロセスが進行します。
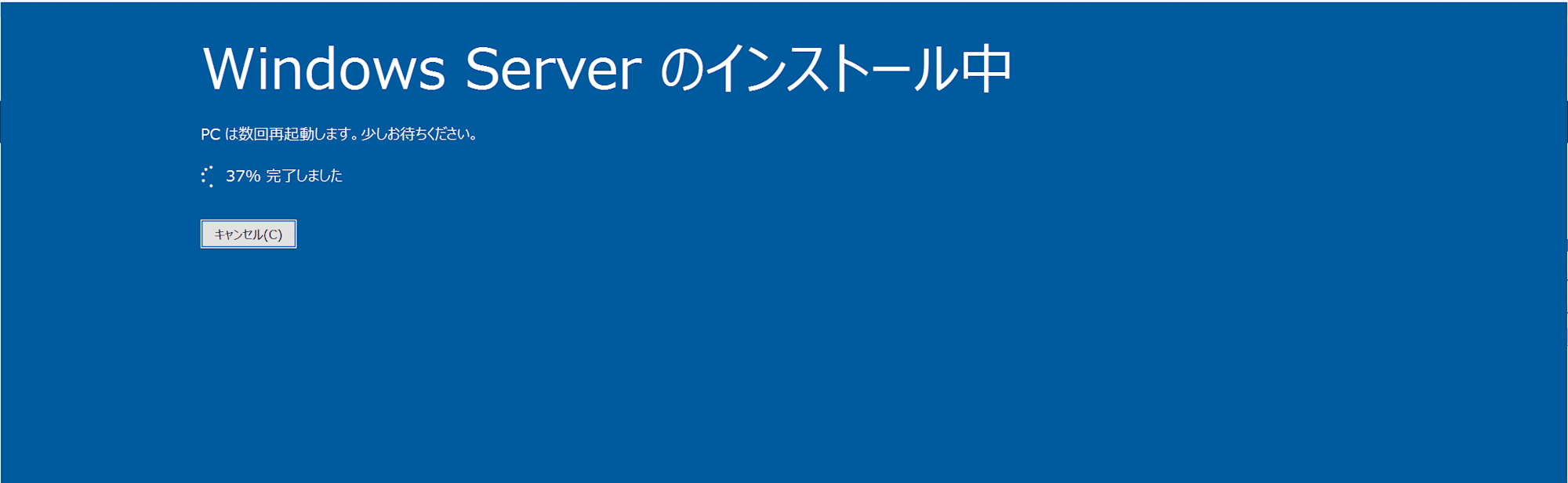
※アップグレード中は EC2 のインスタンスステータスチェックが一時的に失敗状態になるタイミングがあります。当該メトリクスの監視設定などを実装している方はご注意ください -
アップグレードがある程度進行すると RDP の接続も切れてしまいますが、進行状況は EC2 の「インスタンスのスクリーンショットを取得」の画面から追うことが可能です。
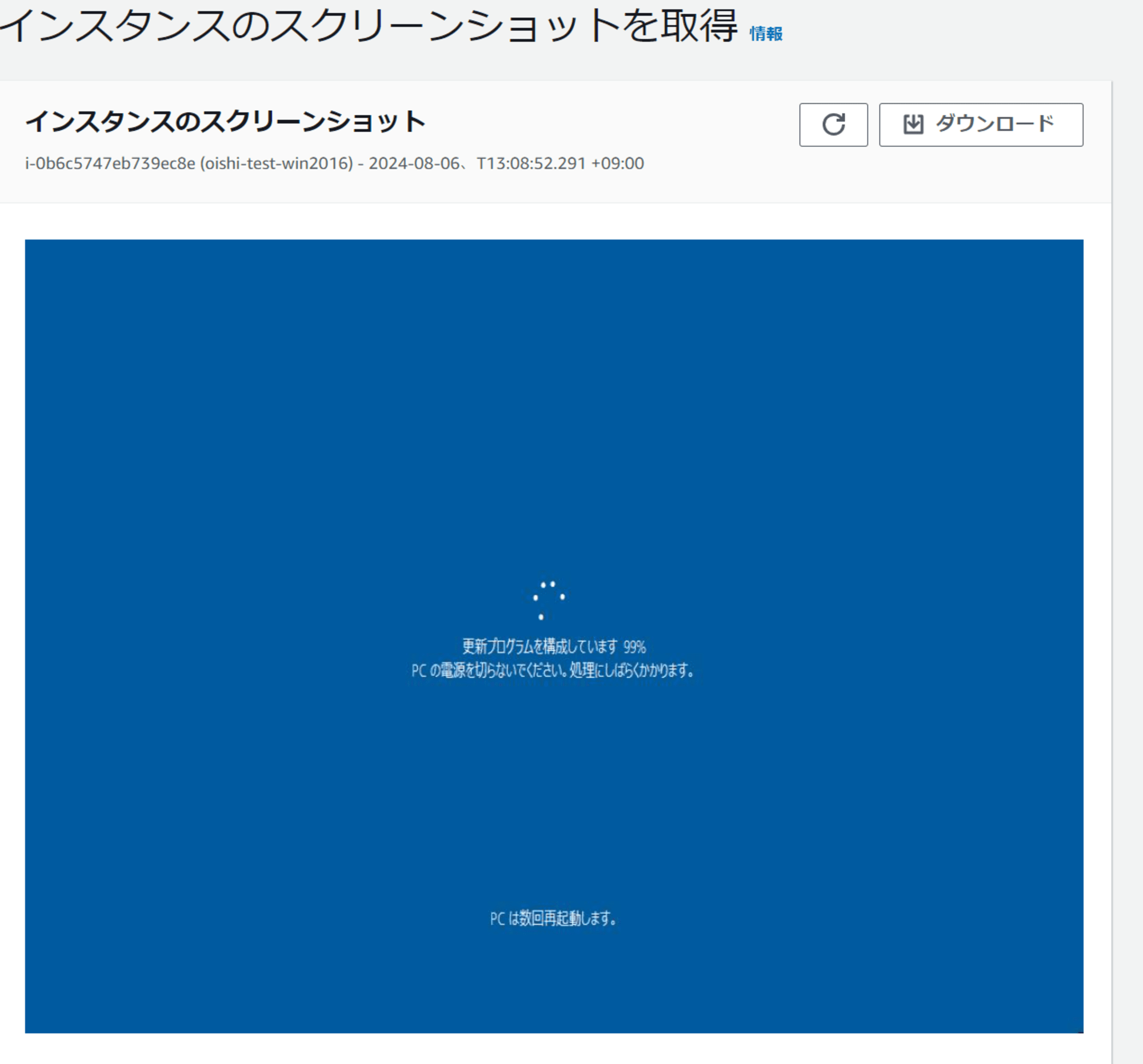
※上記画面の様に「更新プログラムを構成しています」と表示されている場合はまだアップグレードが進行中の状況です -
以下のロック画面が表示されたらアップグレードは完了しています。なお、今回の環境ではアップグレード実行から完了まで約2時間程度かかりました。
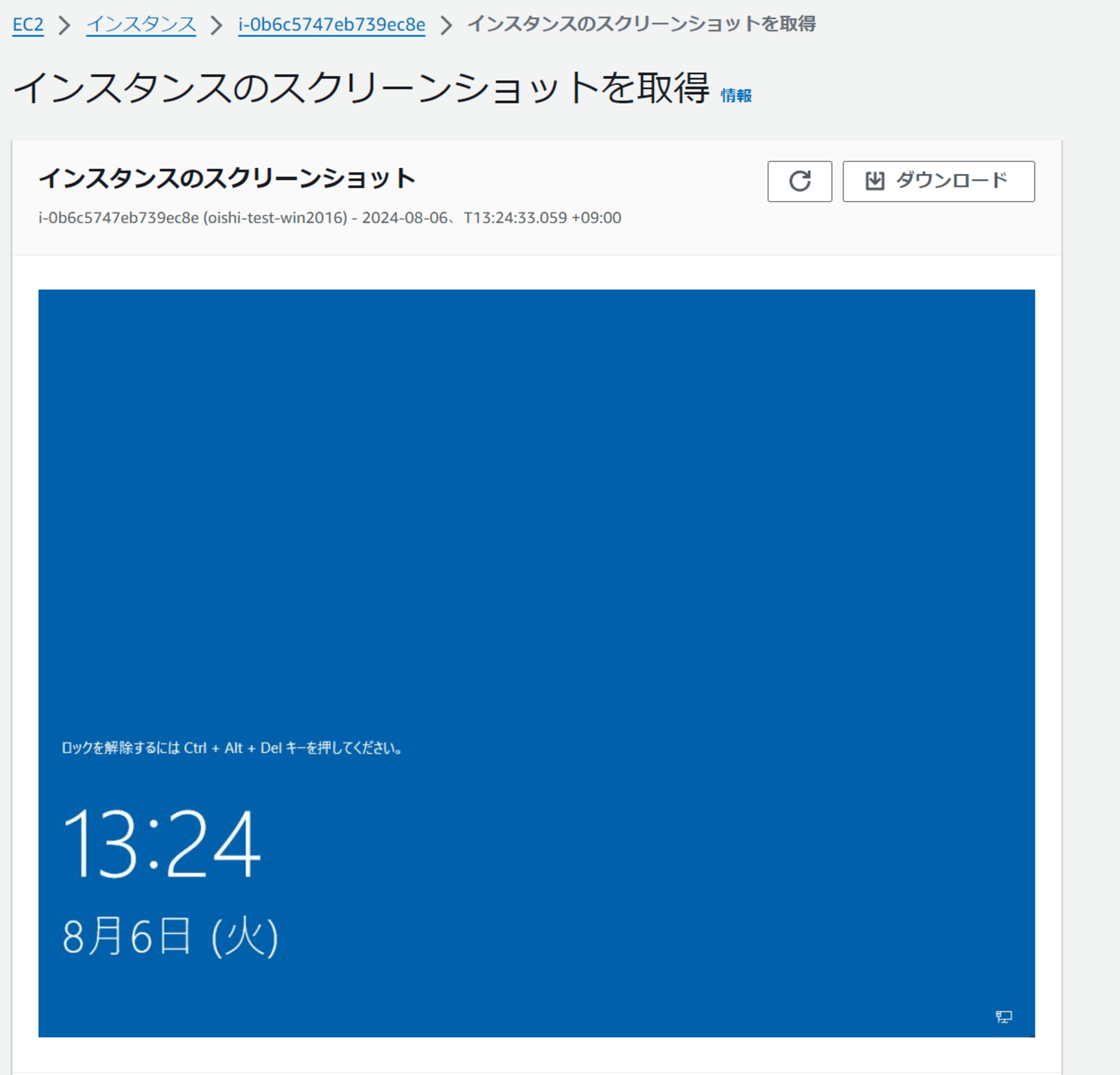
-
サーバに RDP で接続してシステム画面から OS が Windows Server 2022 になっていることを確認します。
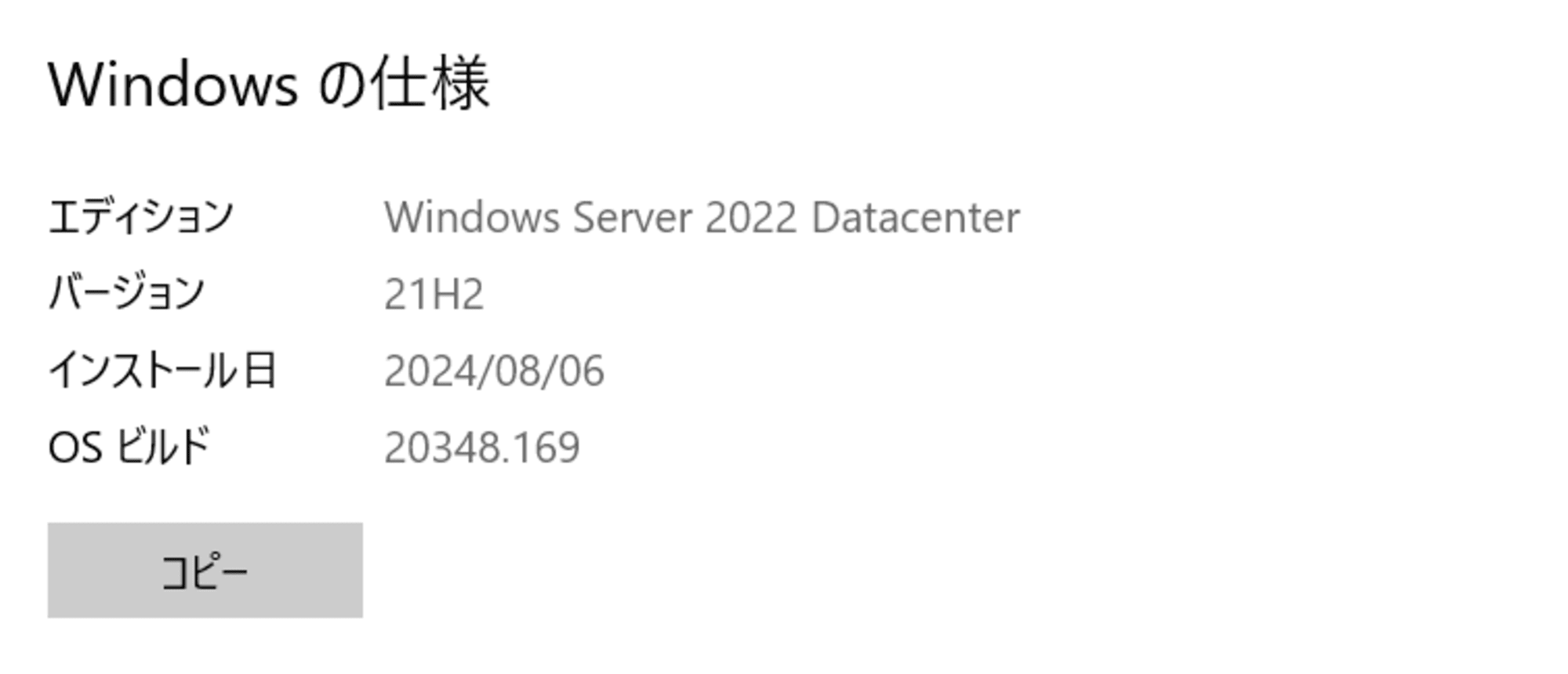
完了後作業
アップグレード完了後は、必要に応じて以下の事後作業を実施してください。
- アンチウィルスソフトとファイアウォールの再有効化
- インストールメディアのデタッチ
- Windows Update の適用
終わりに
AWS から手順もインストールメディアも提供されているので、スムーズにアップグレード作業を進めることが出来ました。
なお、Windows Server 2012 から 2022 にアップグレードする場合もほぼ同等の手順で実施可能ですが、以下の事前作業が追加で必要になりますのでご注意ください。
- Windows Server 2012 または 2012 R2 を Windows Server 2016、2019、または 2022 にアップグレードする場合には、手順を進める前に、インスタンスで次の操作を実行します。
a. EC2Config サービスをアンインストールします。詳細については、「EC2Config の停止、再起動、削除、アンインストール」を参照してください。
b. EC2Launch v1 または EC2Launch v2 エージェントをインストールします。詳細については、「EC2Launch を使用した Windows インスタンスの設定」および「EC2Launch v2 を使用した Windows インスタンスの設定」を参照してください。
c. AWS Systems Manager SSM Agent をインストールします。詳細については、「AWS Systems Manager ユーザーガイド」の「SSM Agent を使用する」を参照してください。
アノテーション株式会社について
アノテーション株式会社はクラスメソッドグループのオペレーション専門特化企業です。サポート・運用・開発保守・情シス・バックオフィスの専門チームが、最新 IT テクノロジー、高い技術力、蓄積されたノウハウをフル活用し、お客様の課題解決を行っています。当社は様々な職種でメンバーを募集しています。「オペレーション・エクセレンス」と「らしく働く、らしく生きる」を共に実現するカルチャー・しくみ・働き方にご興味がある方は、アノテーション株式会社 採用サイトをぜひご覧ください。



![AWS Control TowerのメンバーアカウントをTerraformで作成する [Not AFT]](https://images.ctfassets.net/ct0aopd36mqt/wp-thumbnail-fff4d7e7c3509d1ffcc67578673c5f00/056494cb8aea27071cd8ed8a870bda83/aws-control-tower)